Microsoft Office, dünyanın en popüler ofis yazılımıdır. Word, Excel, PowerPoint gibi uygulamaları içeren bu paket, iş ve eğitim hayatında vazgeçilmez bir araçtır. Ancak Microsoft Office’i kullanmak için bir lisans anahtarı (key) gerekmektedir. Bu anahtarlar, Microsoft’un resmi sitesinden veya yetkili satıcılardan satın alınabilir.
Bazen, Microsoft Office’i bilgisayarımızdan kaldırdığımızda veya başka bir bilgisayara taşımak istediğimizde, tanımlı keylerin silinmesi gerekebilir. Bu durumda, aşağıdaki adımları izleyerek tanımlı keyleri kolayca silebilirsiniz.
Office Lisansı Bilgisayardan Nasıl Kaldırılır?
Bu işlemi yapmanın aslında birden fazla yolu var. Registry Editor’ü kullanarak yada Komut İstemini (Terminali) kullanarak sistemde kayıtlı Office Lisanslarını kaldırabilirsiniz.
Registry Editor (Kayıt Defteri Düzenleyicisi) İle Office Lisansı Silme
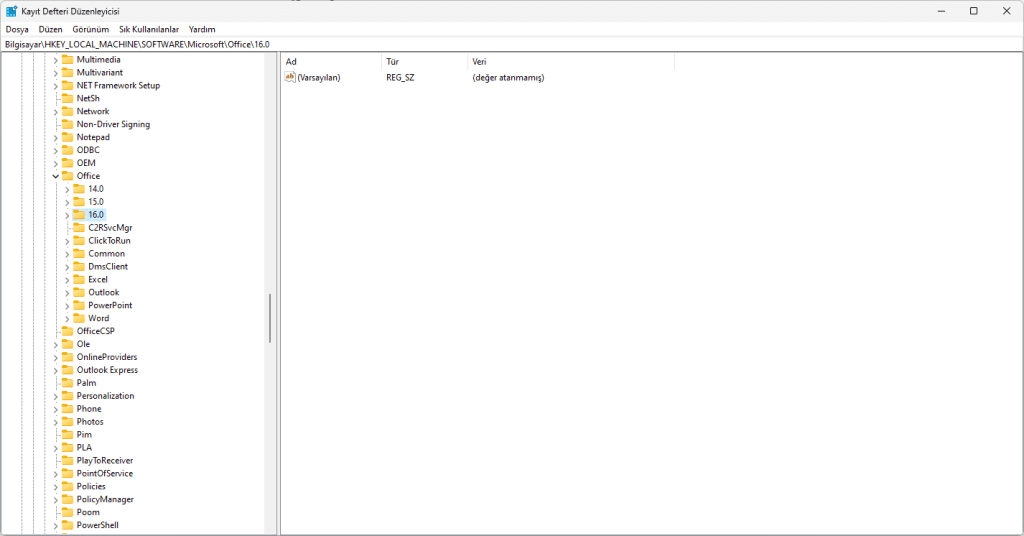
- Başlat menüsünden Çalıştır (Run) komutunu açın veya Windows tuşu + R tuşlarına basın.
- Çalıştır kutusuna regedit yazın ve Tamam (OK) butonuna tıklayın.
- Kayıt Defteri Düzenleyicisi (Registry Editor) penceresi açılacaktır. Sol taraftaki ağaç yapısından HKEY_LOCAL_MACHINE\SOFTWARE\Microsoft\Office\16.0\Registration klasörüne gidin. Burada 16.0, Microsoft Office’in sürüm numarasını temsil etmektedir. Eğer farklı bir sürüm kullanıyorsanız, ona göre değiştirin.
- Registration klasörünün altında, uzun ve karmaşık isimli birkaç alt klasör göreceksiniz. Bunlardan biri veya birkaçı tanımlı keyleri içermektedir. Her bir alt klasöre tıklayarak sağ taraftaki değerleri inceleyin. DigitalProductID ve ProductID değerlerini bulduğunuz alt klasörleri silin. Bu işlemi yaparken dikkatli olun ve yanlış bir klasörü silmeyin.
- Kayıt Defteri Düzenleyicisi’nden çıkın ve bilgisayarınızı yeniden başlatın.
- Artık Microsoft Office’iniz tanımlı keylerden arınmış olacaktır. Yeni bir key girmek isterseniz, Microsoft Office uygulamalarından herhangi birini açın ve lisanslama işlemini yapın.
CMD (Komut İstemi), PowerShell yada Terminal İle Office Lisansı Silme
Bu yöntem bence Kayıt Defterini kullanmaktan daha verimli ve basit. Çünkü yapacağımız işlemi adım adım kendimiz yapıyoruz ve lisansımızın son beş hanesini görüntüleyebiliyoruz. Birkaç satır kopyala yapıştır ile tanımlı lisansı kolayca bilgisayarınızdan kaldırabilirsiniz.
Öncelikle sistemde tanımlı olan lisanslardan birini kaldıracağımız için yönetici izinlerine sahip bir hesaptan işlem yaptığınıza emin olun. sonrasında komut istemi uygulamasını yönetici olarak çalıştırın.
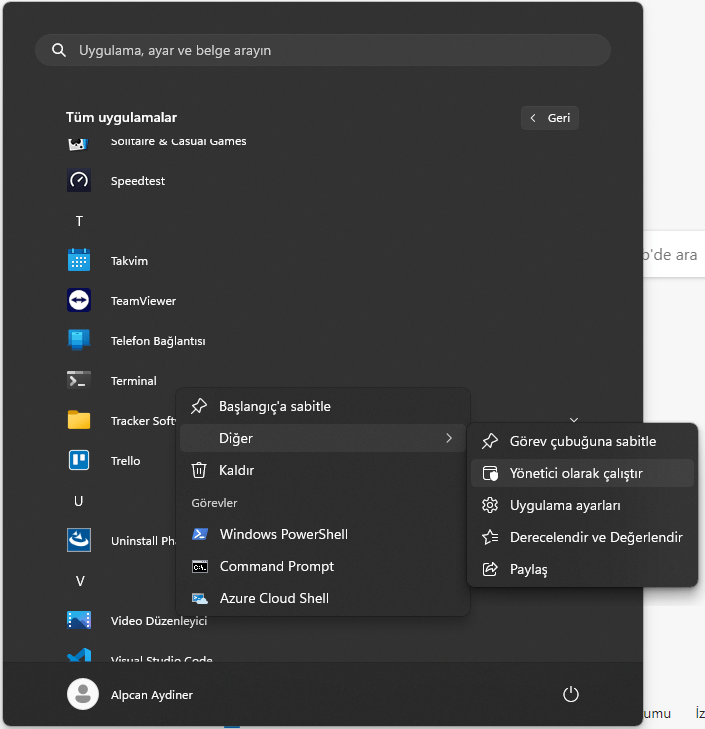
Artık bir Administrator: PowerShell penceresine sahibiz. Şimdi yazmamız gereken komutlar Office versiyonumuza ve Office 32Bit / 64Bit sürümümüze göre değişiklik gösterecek.
Aşağıda sisteminize uygun olan komutu tercih edin ve komut istemi ile Office’in yüklü olduğu klasöre ulaşın. Komutu yazdığınızda pencerede adres satırı aşağıdaki resimde ki gibi görünecektir.
Office 365 – Office 2019 – Office 2016 için Komut 32 Bit Office CD "C:\Program Files\Microsoft Office\Office16"64 Bit Office CD "C:\Program Files (x86)\Microsoft Office\Office16"Office 2013 için 32 Bit Office CD "C:\Program Files\Microsoft Office\Office15"64 Bit Office CD "C:\Program Files (x86)\Microsoft Office\Office15"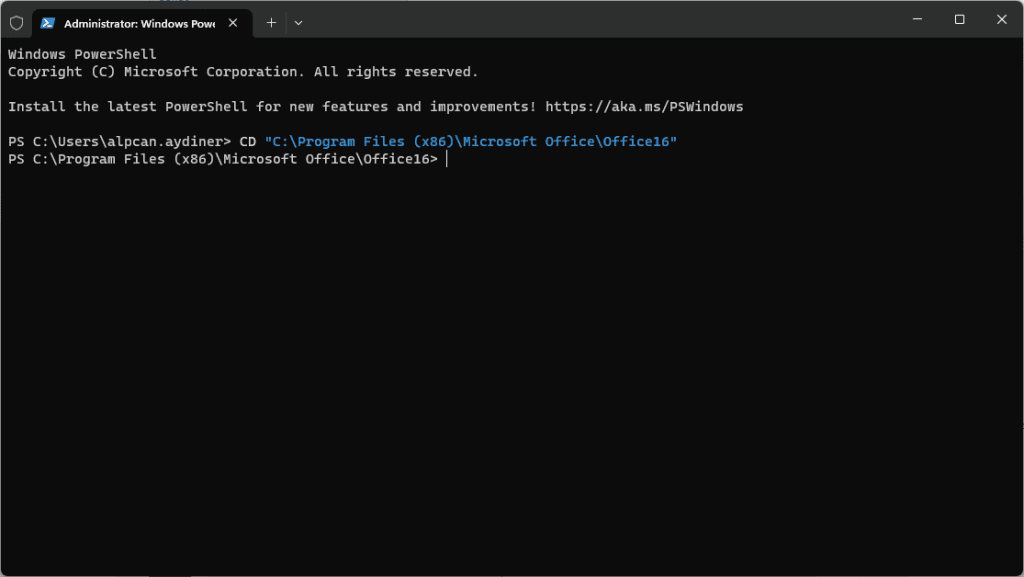
Office uygulamamızın ana dizinine ulaştıktan sonra sistemimizde yüklü olan Office Uygulamalarının lisanslarını listelememiz gerekiyor. Bu işlem için yine aynı komut satırına cscript ospp.vbs /dstatus yazıyoruz ve Enter’a basıyoruz. Bu komut sisteminizde yüklü olan Office’lerin lisans numaralarının son 5 (beş) hanesini komut satırı ekranına getirecek ki bu bilgiyi bir sonraki komutta kullanıyor olacağız.
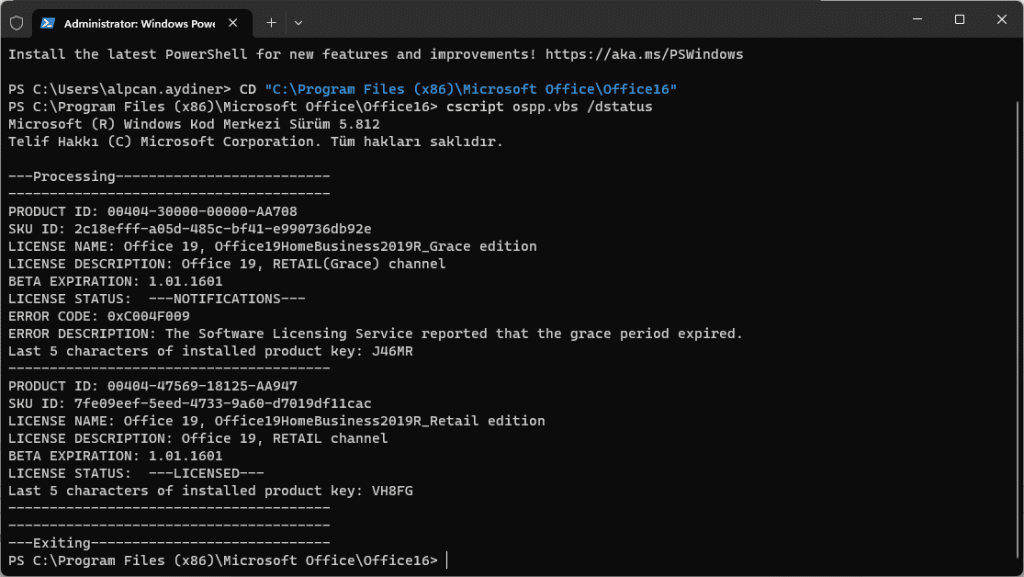
Mesela benim kaldırmak istediğim lisansın son beş hanesi VH8FG olduğunu varsayalım.
Şimdi de kaldırmak istediğimiz lisansın son beş hanesini cscript ospp.vbs /unpkey:KEY_NUMARANIZ şeklinde yazmanız gerekiyor. Yani Komut Satırında ki kodumuz cscript ospp.vbs /unpkey:VH8FG şeklinde yazıyoruz.
Komutu çalıştırdıktan sonra “Product key uninstall successful” uyarısıyla birlikte key kaldırma işlememimiz tamamlanmış oluyor.
