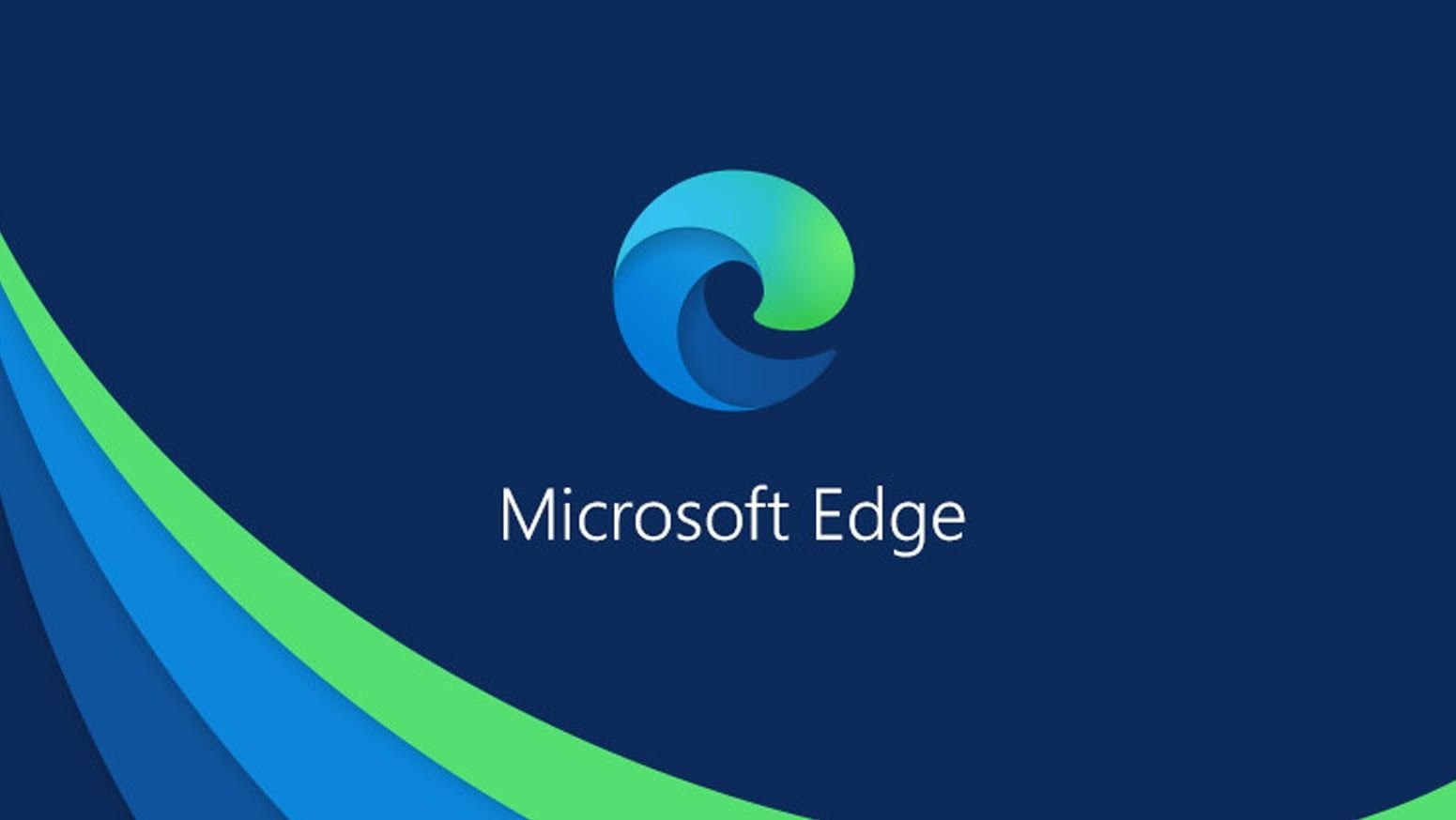Microsoft Edge ile, Windows’un varsayılan web tarayıcısı olarak tanıştık. İlk karşılaşmalarımız iyi olmasa da artık yeterince ilerleme kaydetti(bence). Piyasayı domine eden Google’ın Chrome tarayıcısının karşısında durmasada yanında yerini alabilir.
Sadece bir web tarayıcısı değil, aynı zamanda verimliliğinizi artırmak için birçok özelliğe sahip bir araçtır. Bu yazıda, Microsoft Edge’yi daha verimli kullanmanız ve tarayıcı daha verimli kullanmak için bazı ipuçları ve püf noktaları paylaşacağım.
Edge Tarayıcısının Öne Çıkan Özellikleri
- Koleksiyonlar özelliğini kullanın. Koleksiyonlar, web’de bulduğunuz ilginç içerikleri kaydetmenize ve düzenlemenize olanak tanır. Örneğin, bir seyahat planı yaparken, farklı sitelerden otel, uçak bileti, restoran ve gezilecek yerler gibi bilgileri koleksiyonunuza ekleyebilirsiniz. Daha sonra koleksiyonunuzu Word veya Excel’e aktarabilir veya arkadaşlarınızla paylaşabilirsiniz. Koleksiyonlar özelliğini kullanmak için, Microsoft Edge’in sağ üst köşesindeki koleksiyonlar simgesine tıklayın ve yeni bir koleksiyon oluşturun.
- Dikey sekmeleri deneyin. Dikey sekmeler, sekmelerinizi yatay yerine dikey olarak görüntülemenizi sağlar. Bu sayede daha fazla sekme açabilir ve daha kolay yönetebilirsiniz. Dikey sekmeleri etkinleştirmek için, Microsoft Edge’in sol üst köşesindeki dikey sekmeler simgesine tıklayın. Dikey sekmeleri daraltmak veya genişletmek için simgenin yanındaki ok işaretine tıklayın.
- Web sayfalarını sesli olarak okutun. Microsoft Edge, web sayfalarını sesli olarak okutabilen bir özelliğe sahiptir. Bu özellik sayesinde, gözlerinizi dinlendirebilir veya başka işler yaparken web içeriğini dinleyebilirsiniz. Web sayfasını sesli olarak okutmak için, sağ tıklayın ve “Sesli Oku” seçeneğini belirleyin. Sesli okuma çubuğunu kullanarak okuma hızını ve ses tonunu ayarlayabilir veya durdurabilirsiniz.
- Web yakalama özelliğini kullanın. Web yakalama özelliği, web sayfalarından ekran görüntüsü almanızı veya notlar eklemenizi sağlar. Örneğin, bir reçete sitesinden bir tarifi yakalayabilir ve üzerine malzemeleri veya pişirme süresini yazabilirsiniz. Web yakalama özelliğini kullanmak için, Microsoft Edge’in sağ üst köşesindeki üç noktalı menüye tıklayın ve “Web Yakala” seçeneğini seçin. Ardından istediğiniz alanı seçin ve kaydedin veya paylaşın.
- Uyku sekmesi özelliğini etkinleştirin. Uyku sekmesi özelliği, uzun süre kullanmadığınız sekmeleri uyku moduna alarak bilgisayarınızın performansını ve pil ömrünü artırır. Uyku sekmesi özelliğini etkinleştirmek için, Microsoft Edge’in sağ üst köşesindeki ayarlar simgesine tıklayın ve “Sistem” seçeneğine gidin. “Uyku sekmesi” bölümünde “Uyku sekmesi özelliğini etkinleştir” kutusunu işaretleyin ve uyku moduna almak istediğiniz süreyi belirleyin.
Microsoft Edge’yi daha verimli kullanmanız için bu beş ipucunu deneyebilirsiniz. Microsoft Edge’in daha fazla özelliği olduğunu unutmayalım ve yapmamız gereken ince ayarlara bakalım;
Microsoft Edge’yi Yapılandırmak
Edge tarayıcısı kendi içerisinde tracker (izleyici) engelleyici ve internette gezinirken sizi güvende tutabilecek ayarlar ile birlikte geliyor. Bu ayarlar ilk kurulumda devre dışı olması bunları kullanamayacağımız anlamına gelmiyor. Bu ayarları yönetmek için yapmamız gerekenler oldukça basit.
Güncelleme
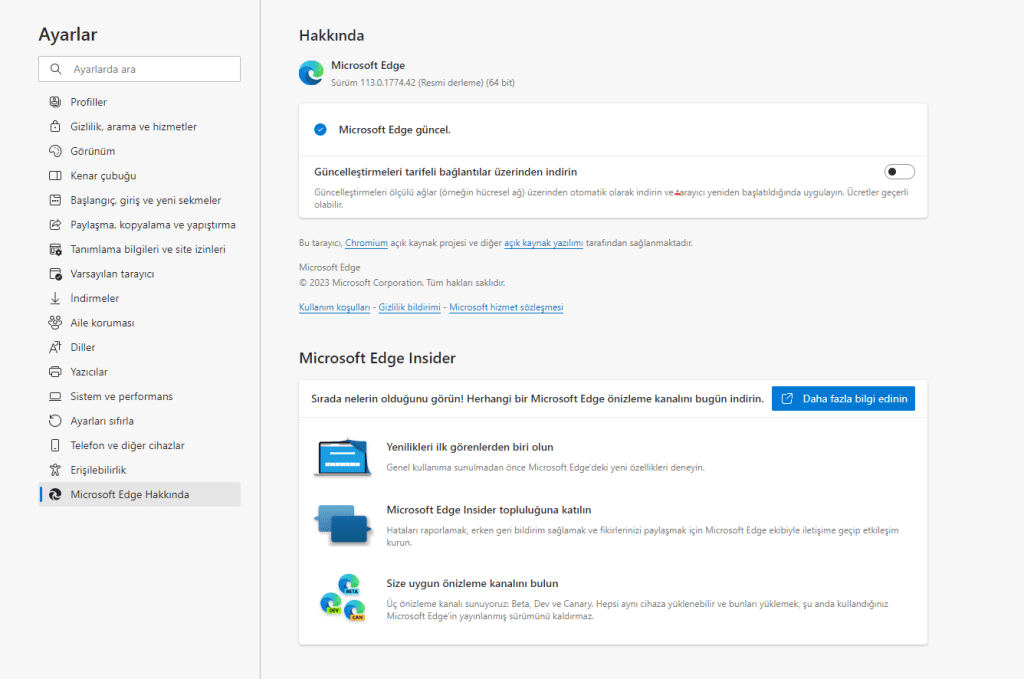
Size ilk tavsiyem güncel bir tarayıcı kullanıp kullanmadığınızı kontrol etmeniz. Çünkü gerekli olan her şey güncellemeler ile yükleniyor. Bunu kontrol etmek için tarayıcınızın adres çubuğuna edge://settings/help yazıyoruz ve Enter’a basıyoruz. Güncellemeleri Denetle’ye tıklayarak en son sürüm’ün yüklenmesini sağlayabiliriz.
İzleyicileri Engelleme
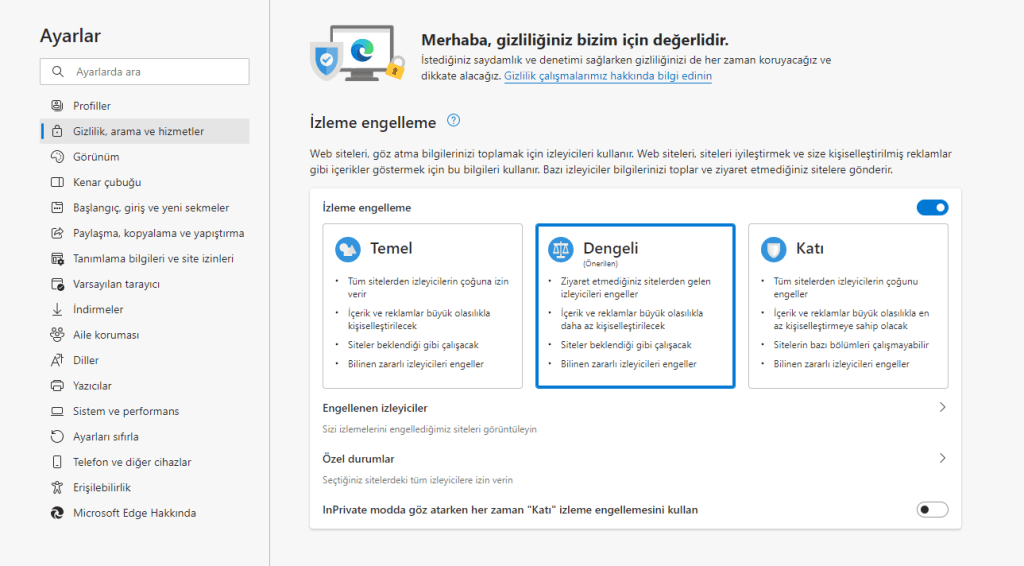
Biliyorusunuz web siteleri sizin sayfalar arasında gezerken neler yaptığınızı öğrenmek, gezinme istatistikleri çıkartmak, size “size özel” reklamlar gösterebilmek hatta iyimser bir yaklaşımla daha iyi kullanıcı deneyimi sunmak gibi amaçlarla izleyiciler kullanıyor. Bu izleyiciler sadece web siteleri tarafından değil arama motorları gibi üçüncü taraf kişilerce de işlenebiliyor.
Bu veriler sizin internet kullanım alışkanlıklarınızı öğrenmek, pazarlama gibi birçok alanda kullanılan değerli datalar haline geliyor. Tabiri caizse internette kendinizi saklamanız gerekiyor. Bunun için web sitelerin sizi takip etmesini engelleyebilir, bu istatistiklere dahil olmadan internette gezinebilirsiniz.
Bu ayarı aktif etmek için edge://settings/privacy sayfasına gidiyoruz ve ayarları istediğiniz gibi yapılandırabilirsiniz. Ben kendi tarayıcımda **Dengeli** profilini kullanıyorum.
Don’t Track İstekleri Gönderme
Do Not Track İsteği Gönderme Nedir?
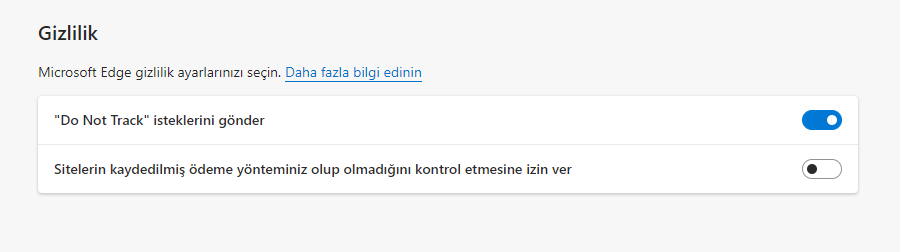
Do Not Track (DNT), web sitelerinin göz atma verilerinizi toplamaması veya izlememesi için web tarayıcınızdan gönderilen bir istektir. Bu istek, web sitelerine girdiğinizde HTTP başlığı olarak gönderilir. Web siteleri bu isteğe nasıl yanıt vereceklerini kendileri belirler. Bazı web siteleri bu isteği dikkate alarak verilerinizi toplamaz veya izlemezken, bazıları ise verilerinizi toplamaya ve kullanmaya devam eder. Bu nedenle, Do Not Track isteği göndermek, gizliliğinizi tam olarak korumaz.
Do Not Track İsteği Nasıl Gönderilir?
Do Not Track isteği göndermek için web tarayıcınızın ayarlarında bu seçeneği açmanız gerekir. Bu seçenek varsayılan olarak kapalıdır. Farklı web tarayıcılarında bu seçeneğin yeri değişebilir. Edge’de Gizlilik ve hizmetler > İzleme önleme altında bulunur. Adres çubuğuna edge://settings/privacy yazarak da ulaşabilirsiniz.
Kötü Amaçlı Web Sitelerini Engelleme
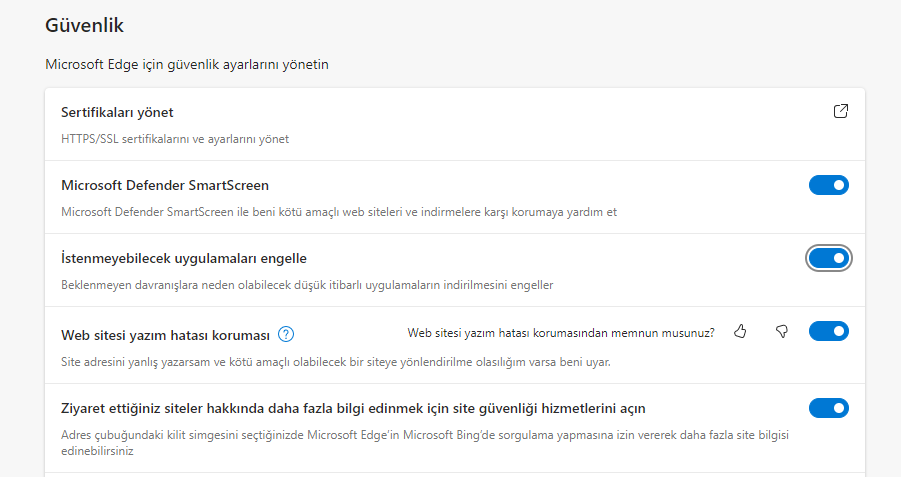
Edge tarayıcısı içerisinde Windows’un kötü amaçlı yazılım temizleme uygulaması Defender’ın web sitelerini denetleyen uzantısı Microsoft Defender SmartScreen özelliği bulunmaktadır. Bu özellikle, internette gezinirken ziyaret ettiğiniz web sayfalarının güvenliği, içeriği ve bilgisayarınıza bulaşma riski bulunan Çerez Virüsleri (Cookie Trojan)’ların önüne geçmek amaçlanır. Tabi bu gibi durumlarda sadece bu uygulamaya güvenmek çok iyi niyetlilik olacaktır. O yüzden Microsoft Defender SmartScreen uygulamasının yanında profesyonel ve lisanslı bir güvenlik yazılımı da kullanmanızı öneririm.
Arama Motorunuzu Değiştirin
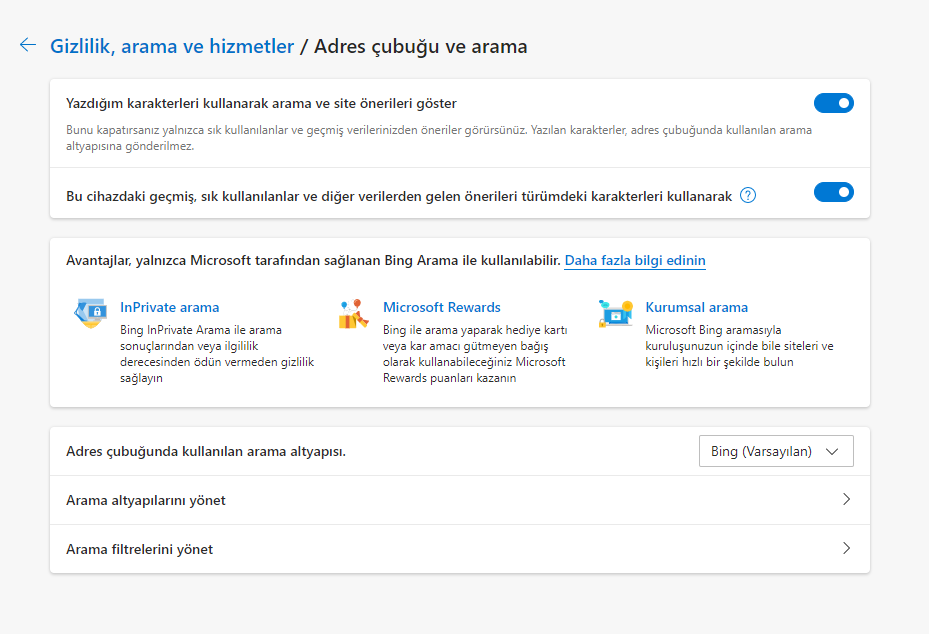
Neden değiştirmemiz gerekiyor? Microsoft yaptığı pazarlama anlaşmaları nedeniyle varsayılan arama motoru olarak Yandex’i kullanıyor. Ama SEO ayarları ile şişirilmemiş, arama sonuçları manipüle edilmemiş arama motorları mevcut. Bunların en verimlisi ve hatta bana göre de en iyisi Bing. Bing artık arama esnasında yapay zeka desteği de sunduğu için sonuçlar görsel ve öğretici anlamda daha zengin çıkıyor. Bing konusunda daha ayrıntılı bilgi almak için İnternet Aramalarında Neden Bing Kullanmalıyız? yazımıza bakabilirsiniz.
Tüm bu ayarlardan sonra artık yeterince iyisiniz ve Edge’yi varsayılan tarayıcı olarak seçmeye hazırsınız. Umarım faydalı olmuştur. Aklınıza takılanları yorumlar kısmına yazarak sorabilirsiniz.