Biliyorsunuz tarayıcılar sürekli güncelleniyor ve bu güncellemelerle sürekli yeni özellikler kazanıyor. Ama bazı güncellemeler kullanıcıların canlarını sıkabiliyor. Son güncelleme ile yaşadığım problemi özetlemek istiyorum.
Sistemimizde tarayıcı üzerinden kullandığımız bir yazılım var ve bu yazılım ile önemli birkaç görev yerine getiriyoruz. Aynı şekilde başarılı her işlemin sonucunda da nokta vuruşlu yazıcımızdan çıktı alıyoruz. Bilenler hak verecektir, güncel yazılımlarda eğer nokta vuruşlu yazıcılar için bir arayüz yoksa çıktılarda gerçekten can sıkıcı problemler yaşayabiliyorsunuz. Gelelim asıl soruna. Benim yaşadığım sıkıntı çıktı üzerinde anlamsız bir boşluğun oluşmasıydı. Yazıcı ayarları, sayfa ayarları ve bakabildiğimiz her alanda üst boşluk verilmemiş ve hatta özellikle 0 (sıfır)’a ayarlanmışken, yazıdır butonuna bastığımızda ortalam iki buçuk cm kadar aşağıdan başlamasıydı.
Çözüm ararken, “neden bir de sistem yazdırma penceresinden yazdırmıyorum ki?” diye düşündüm. Sonuç yapmak istediğim gibi oldu ve Baskı Önizleme (Print Preview) penceresinden tekrar yazdırdım, baskının yine aşağı doğru kaydığını gördüm. Baskı Önizleme’yi (Print Preview) kalıcı olarak kapatmam hem kullanıcı için hemde ayarların sorun çıkartmaması için benim sorunumu çözeceği için bu işlemi uygulamaya karar verdim.
Microsoft Edge’de yazdırma önizlemeyi kalıcı olarak kapatma işlemini bir süre araştırdım ve en stabil yöntemi sizinle paylaşıyorum.
Microsoft Edge’de Yazdırma Önizleme Nasıl Kapatılır?
Bu işlem için öncelikle giriş yaptığınız kullanıcının admin yetkilerine sahip olduğundan emin olun. Sonrasında bir “Çalıştır” (Windows Tuşu + R) penceresi açın ve Kayıt Defteri Düzenleyicisine girmek için regedit yazıp Enter’a basın. Başlat menüsüne yada arama başlat çubuğu üzerindeki arama widget’ine “Kayıt Defteri Düzenleyicisi” yazmanız da aynı işi görecektir.
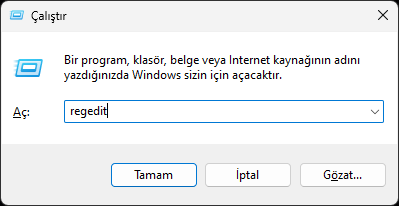
Açılan Kayıt Defteri Düzenleyicisi penceresinin sol menüsünden Bilgisayar\HKEY_LOCAL_MACHINE\SOFTWARE\Policies\Microsoft girdisine kadar ilerliyoruz.
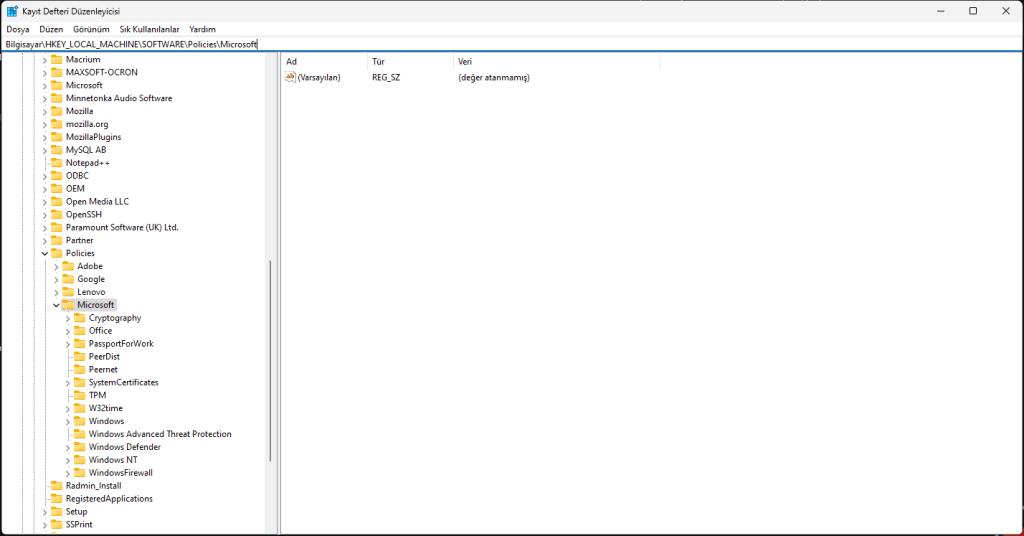
Microsoft anahtarı (klasörü) içerisinde Edge isimli bir klasör varsa onu tıklayarak devam ediyoruz. Eğer bendeki gibi sizde de böyle bir anahtar değeri yoksa Microsoft anahtarına (klasörüne) sağtuş tıklayıp Yeni > Anahtar menülerini kullanarak Edge yeni bir Anahtar (klasör) oluşturuyoruz.
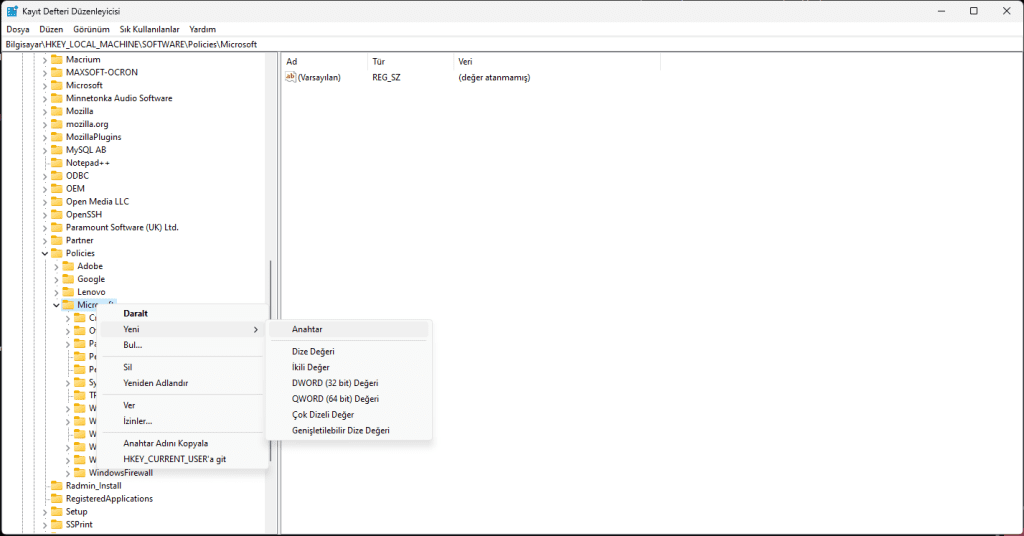
İsimlendirme alanında Edge yazıyoruz.
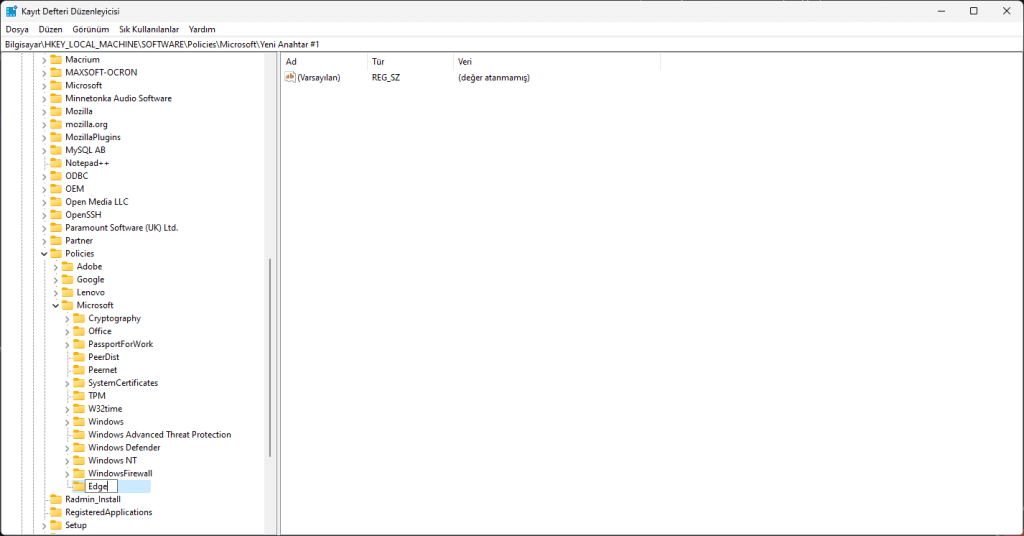
Bu adımları tamamladıktan sonra Edge Anahtarının (klasörünün) içerisine yeni bir Değer dosyası oluşturmamız ve bu dosyayı isimlendirmemiz gerekiyor.
Pencerenin sağında bulunan beyaz alanda sağtuş tıklayıp Yeni > DWORD (32 bit) Değeri seçeneğini tıklıyoruz.
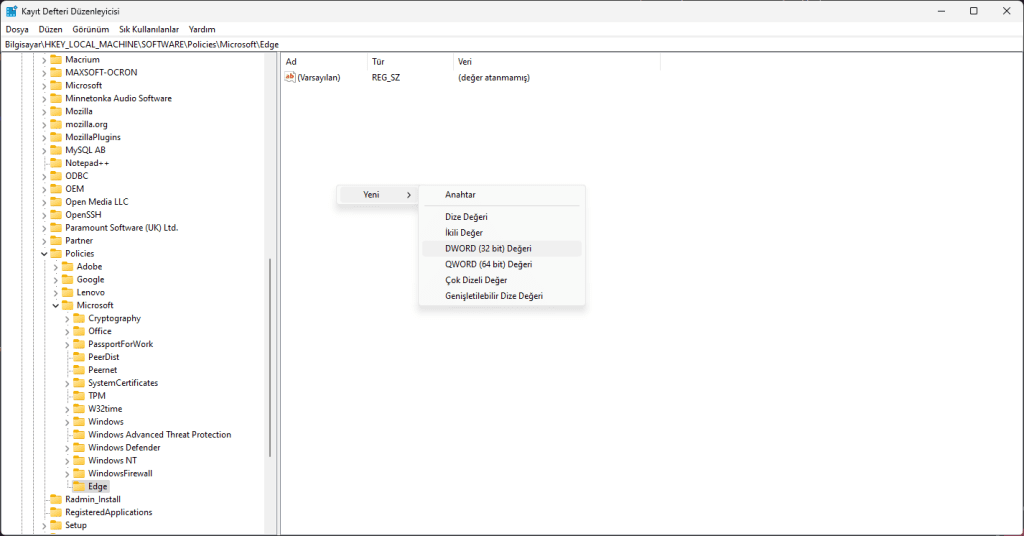
Oluşan DWORD değerinin ismine UseSystemPrintDialog yazıyoruz.
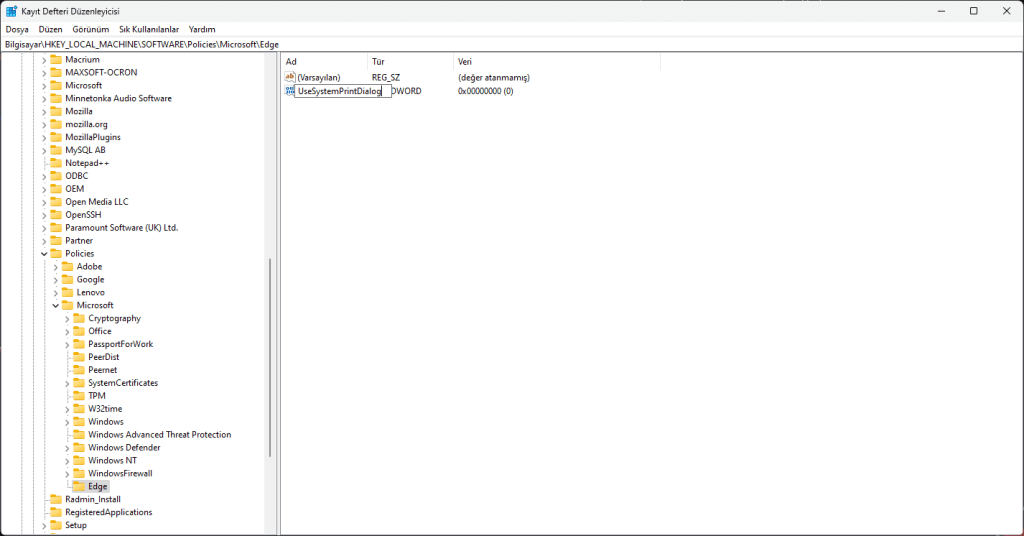
İsimlendirdiğimiz DWORD Değerinin üzerine sağtuş tıklayıp Değiştir seçeneğini seçebiliriz yada çift tıklayarak değer değiştirme penceresini açabiliriz.
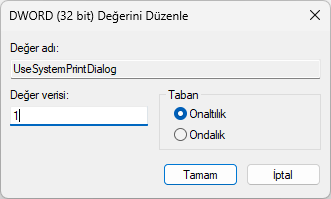
Değer olarak 1 veriyoruz. Bu şekilde Edge tarayıcısı açıldığında bu oluşturduğumuz politikayı algılayacak ve yazırma seçeneği olarak Sistem Yazdırma Diyalog Penceresini kullanmaya başlayacak.
Tüm işlemler tamamlandığında editör penceresi aşağıdaki gibi görünmelidir.
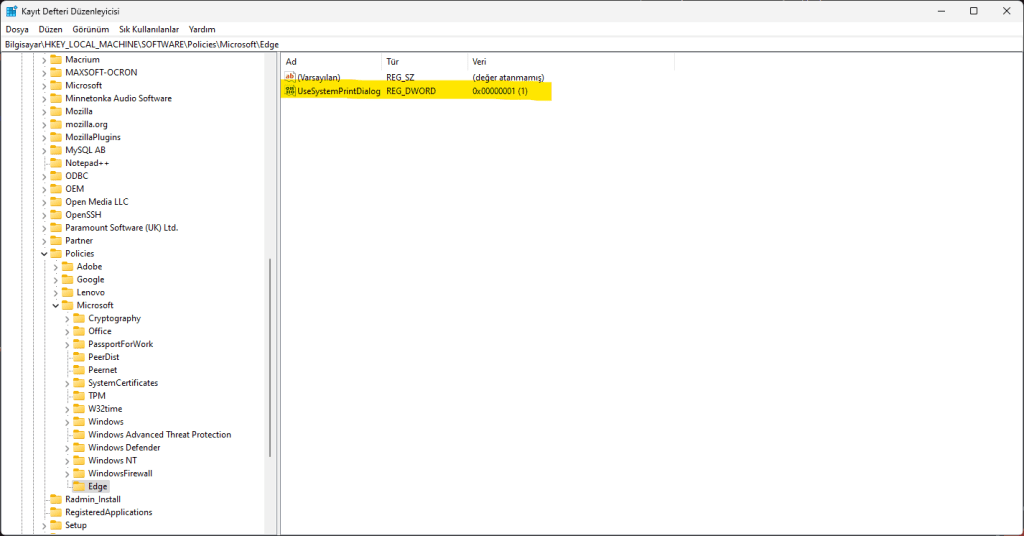
Bu şekilde artık Edge tarayıcısı üzerinden bir sayfayı CTRL + P tuşları yada menüden yazdır’a basarak yazdırmak istediğinizde Edge Baskı Önizleme (Print Preview) penceresi yerine Windows’un yazdırma ve ayar penceresini göreceksiniz. Bu yöntemle sadece kullanıcı eylemi olan yazdırma komutlarını değil window.print(); gibi javascript komutlarını da Windows Yazdırma Penceresine yönlendirmiş olacaksınız.
